UE4にNvidia Anselを導入する
Anselを導入する際に個人的につまずいた点を含め手順を書いていきます。
始めに
AnselとはNvidiaのGPUで使えるフォトモードのことです。
UE4のAnselプラグインを利用すれば自分のゲームに簡単にフォトモードを追加することができます。
しかしながらネット上にある情報が古く、ドキュメント通りにいかない箇所があったので記事にしました。
導入
基本的には公式ドキュメント通りに進めていきます。
Ansel公式ドキュメント↓
https://docs.unrealengine.com/ja/Engine/Plugins/Ansel/Overview/index.html
まずは、Anselを導入したいプロジェクトを開いてNvidia Ansel Photography Pluginを有効化します。

次にC:\Program Files\NVIDIA Corporation\Ansel にある NvCameraConfiguration.exeを起動してAnsel Statusの項目がEnableになっていることを確認します。(GeForce Experienceは導入済みということで進みます)

公式ドキュメント通りなら後はスタンドアローンモードで起動してAlt + F2 を押すとAnselが起動する筈ですが

起動しませんでした。
どうやらGeForce Experienceのオーバーレイが有効になっていると起動できないようです。
GeForce Experienceを起動して設定(右上の歯車のボタン)から全般の項目にあるゲーム内のオーバーレイを無効にします。
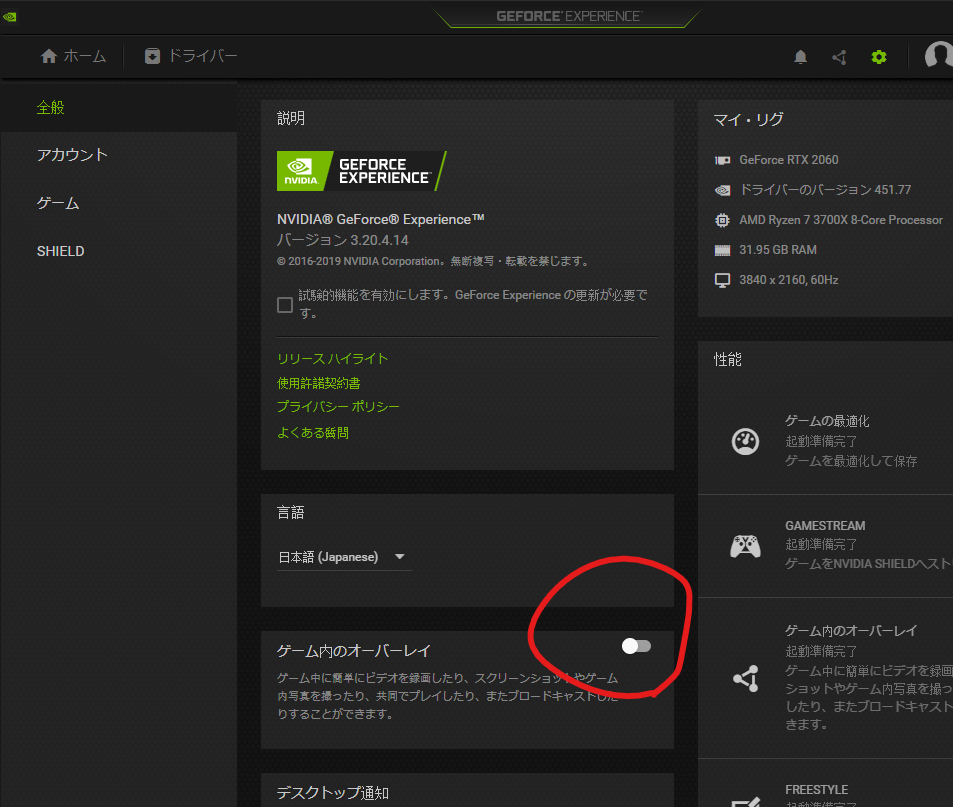
再びUE4へ戻ってスタンドアローンで起動し、Alt + F2 を押します。

ちなみに色がおかしくなるのはF2を押すとベースカラーを表示するようになるからです。F3を押すことで元に戻せます。
これでも起動しない場合
コマンドプロンプトを起動して
cd C:\Program Files\NVIDIA Corporation\Ansel
NvCameraEnable.exe whitelisting-everything
を入力してホワイトリストを設定します。
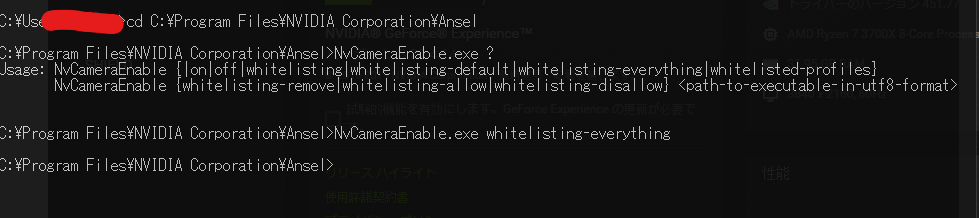
Anselが起動できるタイミングを設定する
タイトル画面やムービー中などAnselが起動してほしくないタイミングがあると思います。
そのような場合Set Is Photography Allowed 関数を使うことでAnselが起動できるかどうかを設定することができます。

Set Is Photography Allowed をFalseに設定した状態でAlt + F2を押すと

きちんと制限されています。
このほかにもカメラの移動速度やプレイヤーから離れることができる最大距離などを設定できる関数がブループリントのフォトグラフィーのカテゴリ(日本語の場合)にあります。
おまけ
Anselのカメラ操作
移動はWASD 上下はZX カメラのロール回転QE ピッチ、ヨー マウスのドラッグ