【UE4ぷちコン】第13回UE4ぷちコン振り返り 地形編
ぷちコン応募作品SAKURA FRONT LINE
https://www.youtube.com/watch?v=GxbWAluujsM
地形編
ぷちコンの振り返りを書いていきます。今回は一番書きやすそうな地形作成から書いていきます。
それとこの記事は、ほぼTerreSculptor2.0の備忘録になります。
SAKURA FRONT LINEの地形はTerreSculptor 2.0で作ったheight mapをUE4に持ってきています。UE4側では道路を配置したあとに少しスカルプトで整えた程度です。
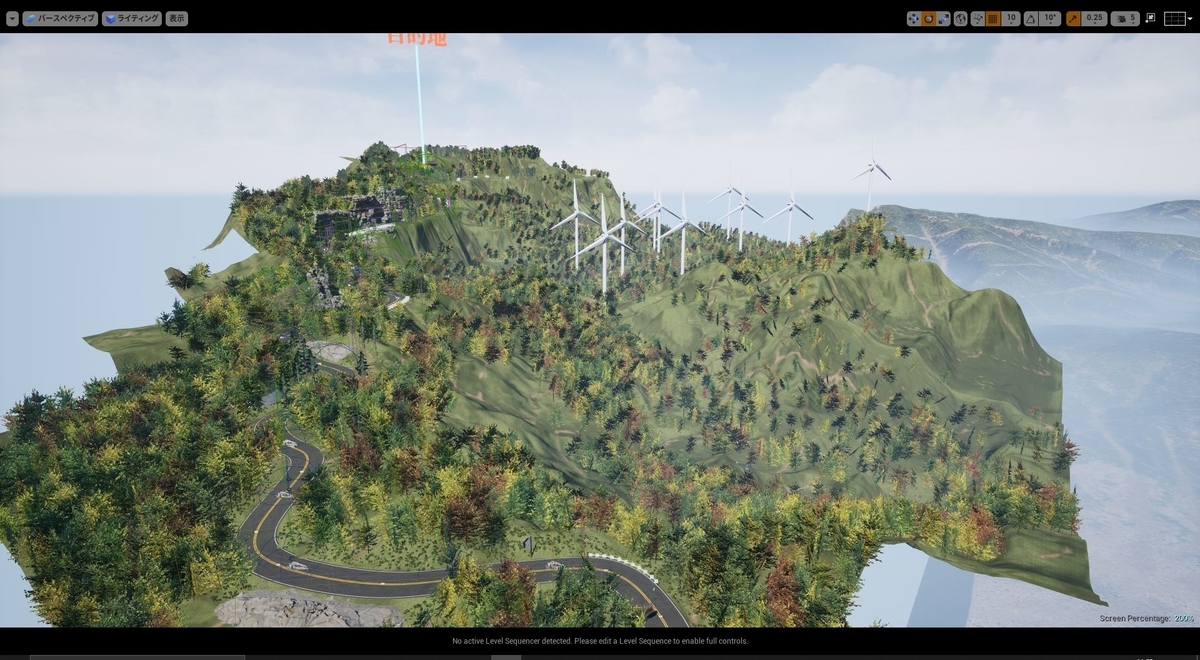
TerreSculptor 2.0
http://www.demenzunmedia.com/home/terresculptor/
TerreSculptor 2.0
ぷちコンの時に作ったプロジェクトがないので新規で作成しています。
Terrainのサイズは1024x1024で作成しています。このサイズはUE4に持ってくる際、ランドスケープのサイズになります。(1024x1024で大体1㎢程度)
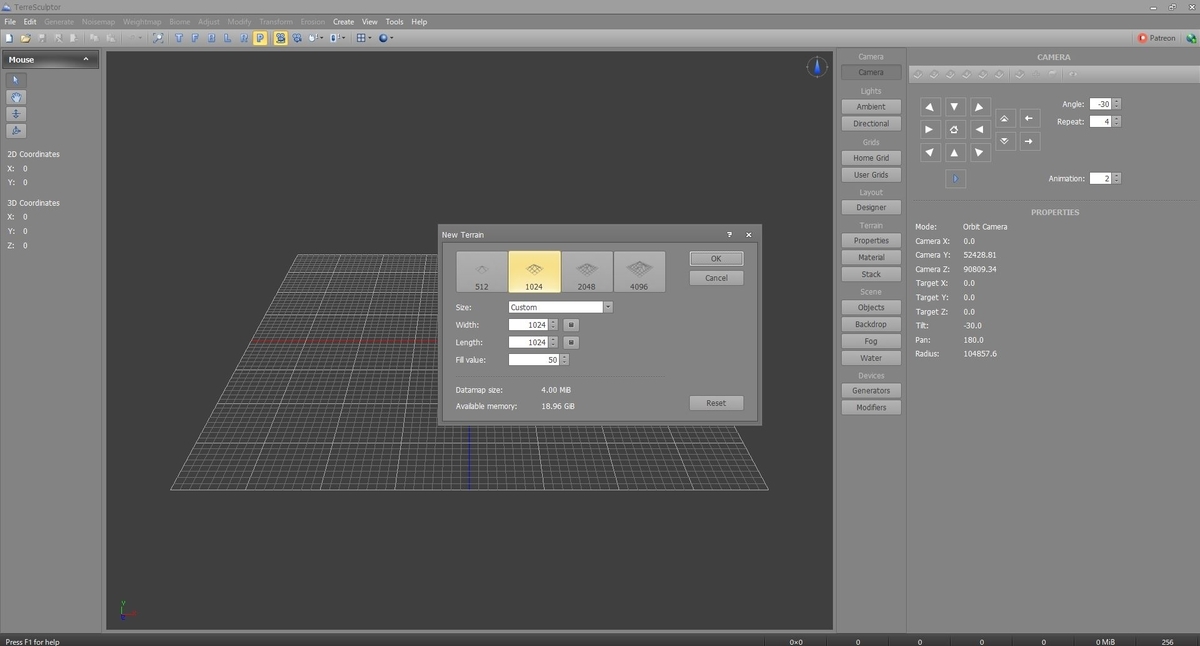
次は地形にノイズを与えます。
右上のNoisemapから与えたいノイズの種類を選択します。今回はPerlinNoiseを使用しています。
峠のような道を作りたかったのでパラメーターを調整した後、それっぽくなるまでSeedガチャを引きます。
始めにPresetsでLakesを選んでいます。一番自分のイメージと近かったためです。
サイズはかなり小さめにしています。ここはUE4に持ってきてスケール感があっているか確かめつつ調整するとよいでしょう。
他にはGainを上げ、Offsetで位置を調整してコントラストを強めました。
調整する際に地形の右側にあるスクロールバーのようなものが赤色になっていると地形が振り切れている状態なので注意。


次は少し地形を変形させます。(何となくです。特に理由はありません。)
TransformからDisplaceを選択してX magnitudeとY magnitudeを調整。
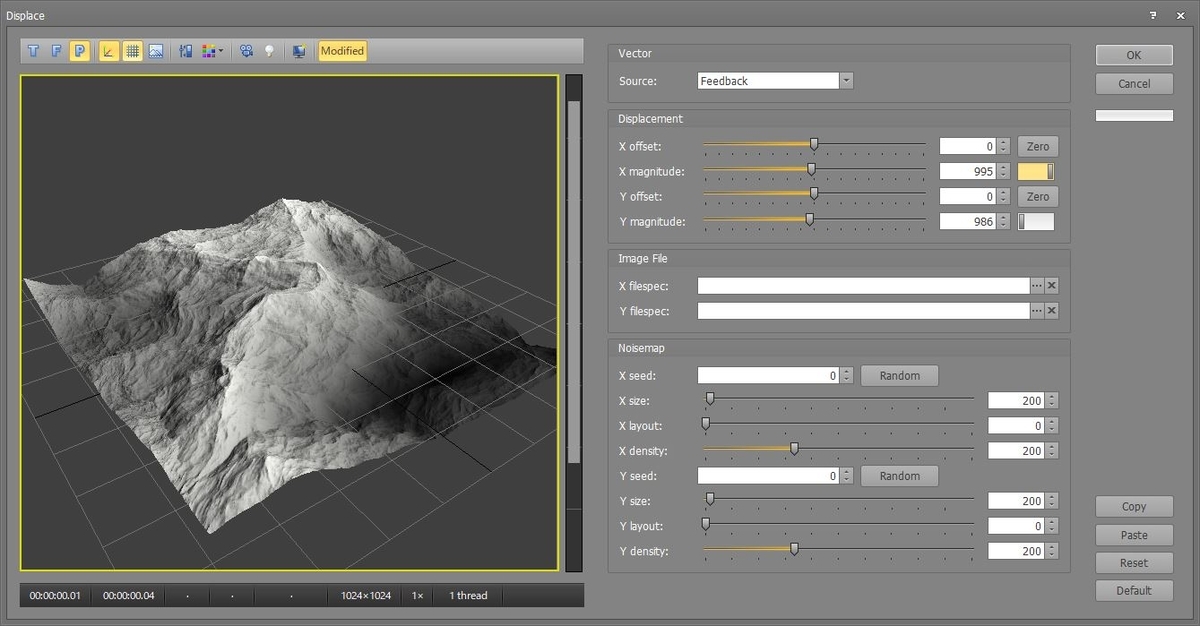
次は道らしきものを作ります。
TransformからEqualizeを選択してPresetsでTwo Terracesを使用しました。


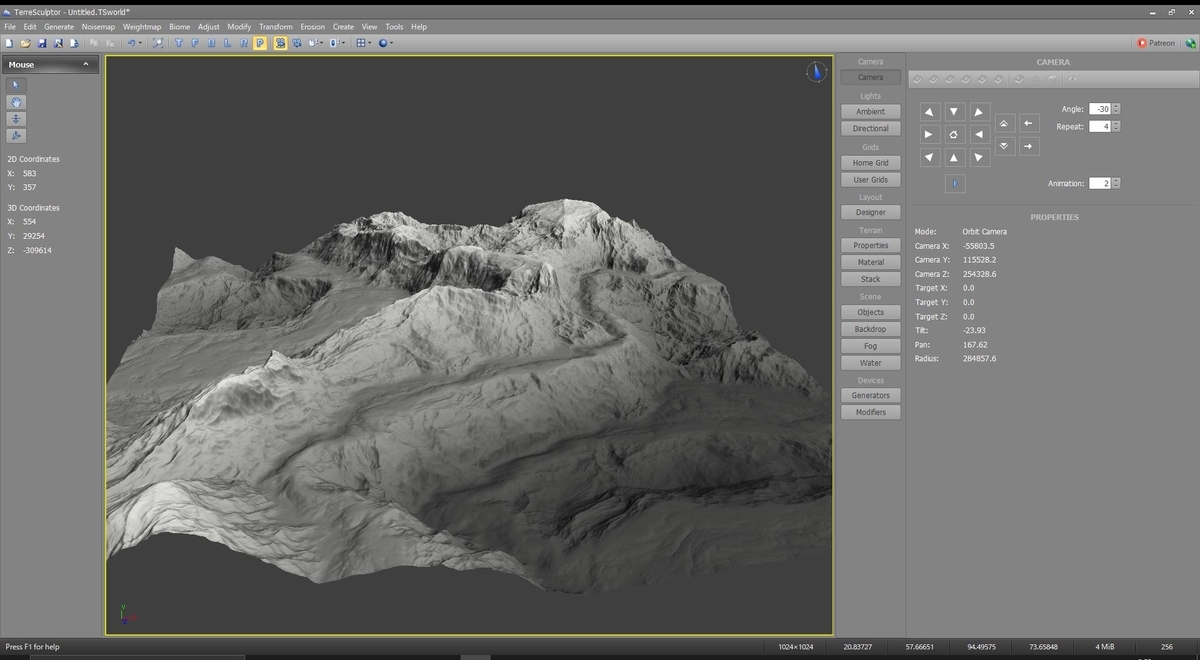
少し道っぽくなったと思います。
次は傾斜をつけます。
が、その前にこのままでは傾斜をつけた際に振り切れてしまうので高さを調整します。
ModifyからAltitudeを選択してスクロールバーのようなものがちょうど中央に来るように調整します。

そうしたらTransformからTiltを選択して傾斜をつける方向と角度を調整します。

少し角度をつけすぎてしまいました。
最後は地形を浸食させます。
ErosionからHydraulicを選択。
パラメーターがたくさんありますがよくわからないのでデフォルトのままでいきます。
パラメーターをデフォルトの値に戻したいときは右下のDefaultで元に戻せます。


次はErosionからRainを選択。
こちらもデフォルトのまま使います。

次はUE4にこれを持ってきます。
CreateからTile Creatorを選択します。
Source ImageのEditor DatamapをGetして今作った地形を読み込みます。

今回のぷちコンでは1枚のハイトマップからランドスケープを作成しています。
そのためTilesの項目は触らずにOutputでファイルを選択して(png形式)Save Tilesでハイトマップを作成します。
これでTerreSculptor 2.0での作業は終了です。
ここからは分割してUE4のWorld Compositionで読み込む方法です。
Tilesの項目で分割数を決めます。(3x3では読み込めなかったと思います。)
次に命名規則を設定します。"ファイル名_X0_Y0"となるようにします。
後は先ほどと同じようにハイトマップを作成します。

UE4
ここからはUE4での作業になります。(使用バージョン rtx dlss UE4.24.3 Nvidiaのブランチです。)
まずは分割なしで持ってくる方法です。
適当なレベルを開いて新規ランドスケープを作成します。
ファイルからインポートを選択して先ほど作成したファイルを選択します。

インポートを選択して読み込みます。

インポートできましたが端が途切れているので解像度を調整してもう一度読み込みなおします。

データに適合させるを押すと何故か大きくなってしまうので今回は手動で設定しました。また、高さも少し調整しています。
今度は大丈夫そうですね。
次はWorld Compositionを使って読み込む方法です。
ワールドセッティングでWorld Compositionを有効にします。
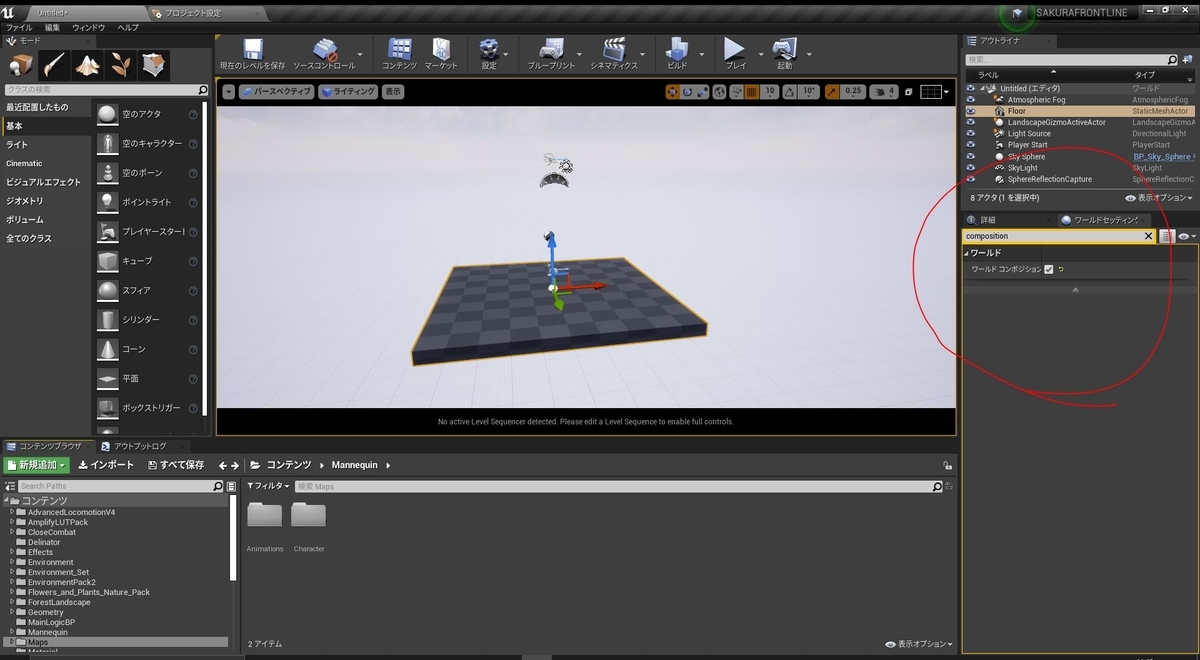
次にレベルウィンドウを開き、タイル化したランドスケープをインポートを選択します。

ここでインポートするハイトマップはタイル化したものをまとめて選択します。
また、タイルY座標を反転のチェックを外しておいてください。

インポート出来たら、サブレベルをすべて選択してロードすることで地形を表示できます。

また、ワールドコンポジションウィンドウでミニマップを表示できます。
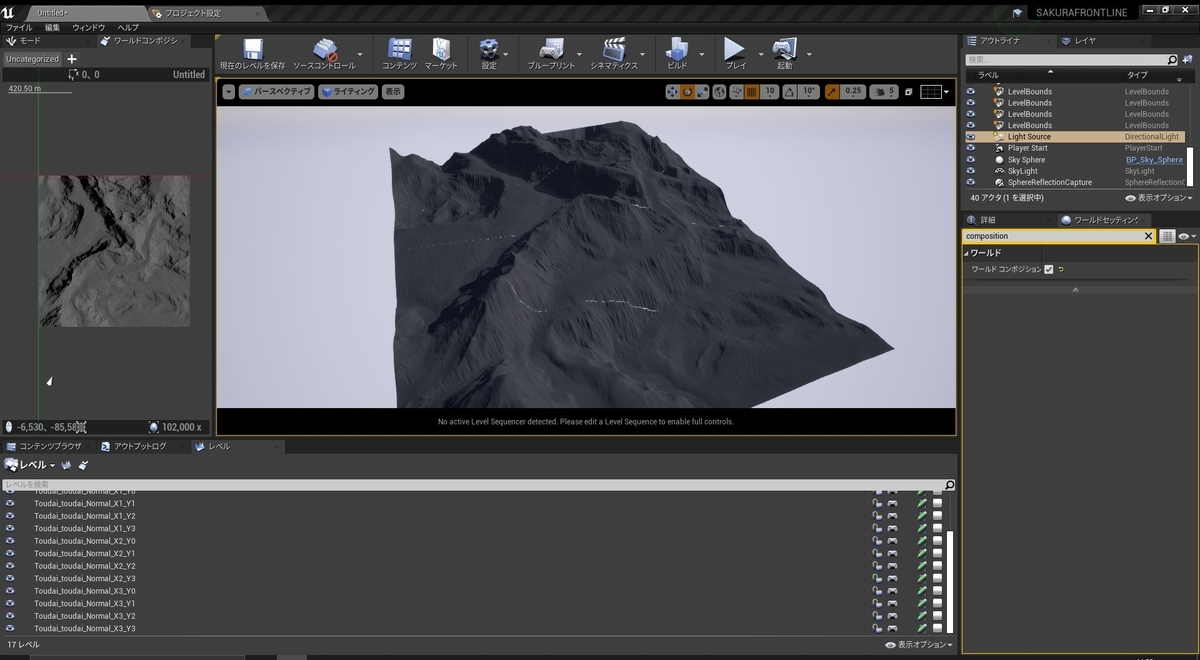
地形が読み込めたので今回はこれで終わりです。